
CANNOT UPDATE PHOTO BOOTH FOR MAC HOW TO
If you had earlier denied an app the permission to access the webcam, here is how to check that and allow it. With macOS Mojave or later, you can decide which apps use your Mac’s camera. Ensure the app has permission to access Mac’s camera Copy and paste the following command in Terminal – sudo killall VDCAssistant sudo killall AppleCameraAssistantģ.Tip: If a simple restart does not fix the problem, try to start your Mac in Safe Mode and see if the camera works.Īdditionally, you may also open Terminal and run this command to kill camera assistants.

Restart your MacĬlick the Apple logo at the top right → choose Restart. Press and hold the command key and select all open apps that you believe use the camera.Īfter 15 seconds, open the Photo Booth app via Launchpad, Spotlight, or Applications folder.Press Command + Option + esc or click the Apple logo → Force Quit.So, save your work before force quitting apps. Note: This will close the apps without saving any pending work. If you are facing issues with the MacBook camera on apps like FaceTime, Skype, Photo Booth, Zoom, etc., force quit these apps. Camera light flashes? Contact Apple Support.Make sure Mac’s camera is not restricted via Screen Time.Try using another app that needs the camera.Ensure the app has permission to access Mac’s camera.Let me show you 11 easy fixes and get your MacBook built-in camera working again. Thankfully, if it is not a hardware issue, you can most likely fix it on your own.
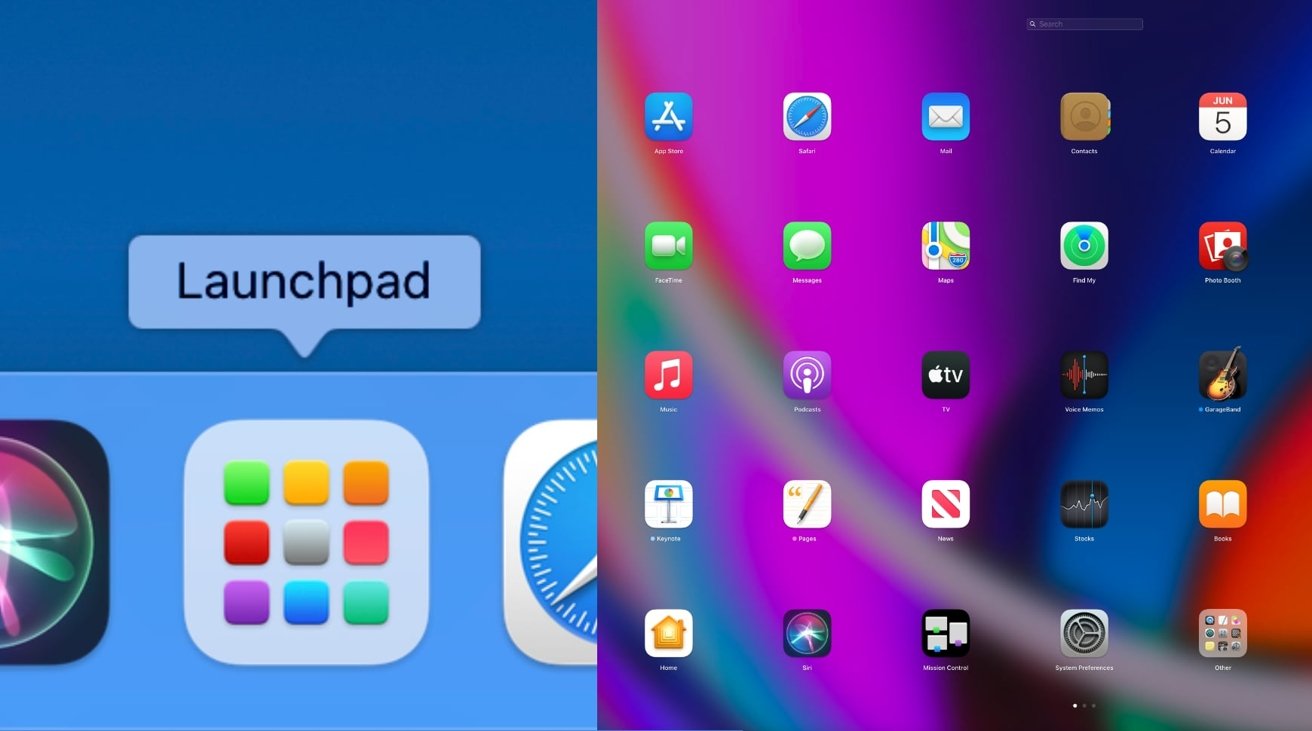

If your camera is not working on MacBook or is unavailable, it hinders your ability to FaceTime, connect with colleagues over video calls, and beyond.


 0 kommentar(er)
0 kommentar(er)
